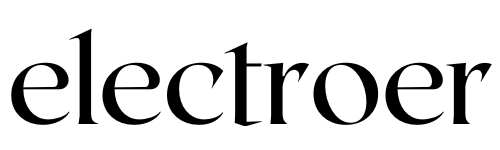To use your TV as a monitor, connect your computer to the TV using the appropriate video cable, such as HDMI. Ensure that both devices are powered on and select the correct input source on your TV.
Adjust the display settings on your computer to extend or duplicate the screen to the TV. Using a TV as a monitor can provide a larger display for work or entertainment purposes, and it’s a straightforward process when using the right connections and settings.
Many modern TVs and computers offer seamless compatibility for this setup, making it a convenient option for expanding your screen real estate.
RELATED TOPIC:
- Can I Use a TV as a Computer Monitor?
- Disadvantages of Using TV as a Computer Monitor
- Can You Play Games on Just a Monitor?
Why Choose A TV for Your Monitor?
Enhance your viewing experience by using a TV as a monitor for your computer. Connect easily using HDMI or VGA adapters for a larger display and improved productivity. Enjoy the versatility and convenience of a dual-purpose setup.
Size And Cost Advantages
Using a TV as a monitor offers size and cost advantages. TVs are available in larger sizes than monitors, providing a better viewing experience for those who need larger screens. Additionally, TVs are often less expensive than computer monitors of similar size and quality.
Versatility And Use Cases
Another advantage of using a TV as a monitor is its versatility. TVs can be used not only as computer monitors but also for streaming content, gaming, and watching movies. This makes them a great option for those who want a multi-purpose display.
Connectivity Options
When using a TV as a monitor, it is important to choose the right connectivity option. HDMI is the most common connection type, providing high-quality audio and video signals. However, if your computer only has a VGA output, you will need an adapter to connect it to your TV.
Display Settings
Once connected, it is important to adjust the display settings to get the best viewing experience. This includes adjusting the screen resolution and aspect ratio to match the TV’s native resolution. You may also need to adjust color, contrast, and brightness settings to get the best picture quality.
Troubleshooting
If you experience display or sound issues when using your TV as a monitor, there are several troubleshooting steps you can take. These include checking the cables and connections, updating drivers, and adjusting display settings. If you are still experiencing issues, you may need to seek professional help. Overall, using a TV as a monitor can be a cost-effective and versatile solution for those who need a larger screen size and multi-purpose display. Just make sure to choose the right connectivity options and adjust the display settings for the best viewing experience.

Compatibility Checks
Before using your TV as a monitor, it is important to ensure compatibility between your TV and computer. This involves checking the TV and computer port types, as well as understanding resolution and aspect ratios.
TV And Computer Port Types
When connecting your TV to your computer, it is crucial to identify the correct ports on both devices. Here are the most common port types:
| TV Port Types | Computer Port Types |
|---|---|
| HDMI | HDMI |
| VGA | VGA |
| DisplayPort | DisplayPort |
| DVI | DVI |
If your TV and computer have matching port types, the connection process becomes much simpler. However, if they don’t match, you may need to use adapters to convert the signal from one type of connector to the other.
Understanding Resolution And Aspect Ratios
Resolution and aspect ratios play a significant role in determining the quality of your display when using a TV as a monitor.
Resolution refers to the number of pixels on the screen. Higher resolutions generally result in sharper and more detailed images. Common resolutions include:
- HD (1280×720)
- Full HD (1920×1080)
- 4K Ultra HD (3840×2160)
Aspect ratio, on the other hand, represents the proportional relationship between the width and height of the screen. The most common aspect ratios are 16:9 and 4:3.
It is crucial to check the resolution and aspect ratio supported by your TV and ensure that it aligns with your computer’s capabilities. This ensures that the display will be optimized for your viewing experience.
By performing these compatibility checks and understanding the TV and computer port types, as well as resolution and aspect ratios, you can successfully use your TV as a monitor and enjoy a seamless viewing experience.
Cable Connection Essentials
Using your TV as a monitor can be a cost-effective solution for those working from home or looking to enhance their viewing experience. To do so, determine the types of inputs on your TV and computer, plug in the appropriate cables, and consider using an adapter or converter if necessary.
Troubleshoot any display or sound issues as needed.
Choosing The Right Cables
When using your TV as a monitor, it is crucial to select the appropriate cables to ensure a seamless connection between your computer and the TV. The type of cable you choose will depend on the available video output ports on your computer and the corresponding video input ports on your TV.
Step-by-step Cable Connection
Follow these steps to connect your computer to the TV using the right cables:
- Identify the video output port on your computer, such as HDMI, VGA, DVI, or DisplayPort.
- Check the video input ports on your TV and choose the one that matches your computer’s video output port.
- Get the appropriate cable that supports the connection between your computer and TV. For example, if your computer has an HDMI output port and your TV has an HDMI input port, use an HDMI cable.
- Connect one end of the cable to the video output port on your computer and the other end to the corresponding video input port on your TV.
- Ensure that both ends of the cable are securely plugged in.
- Turn on your TV and computer.
- Use the TV’s remote control or the computer’s display settings to adjust the screen resolution and aspect ratio to optimize the display.
By following these step-by-step instructions, you can establish a reliable cable connection between your computer and TV, allowing you to use your TV as a monitor effectively.
Wireless Connectivity Options
Discover the wireless connectivity options to use your TV as a monitor without the hassle of cables. Explore HDMI to VGA adapters, DVI cables, and USB-to-HDMI adapters to connect your computer to the TV effortlessly. Troubleshoot any display or sound issues for a seamless viewing experience.
Wireless connectivity options provide a convenient and clutter-free way to use your TV as a monitor. With the advancement in technology, there are several screen mirroring technologies and wireless connection methods available. In this section, we will explore two popular options: Screen Mirroring Technologies and Setting Up a Wireless Connection.
Screen Mirroring Technologies
Screen mirroring technologies allow you to mirror the display of your computer or mobile device onto your TV wirelessly. This means you can enjoy browsing the internet, watching videos, or working on documents on a larger screen without the need for cables. Some common screen mirroring technologies include:
- Chromecast: Chromecast is a media streaming device that plugs into your TV’s HDMI port. It allows you to cast content from your computer, smartphone, or tablet to your TV wirelessly.
- Miracast: Miracast is a wireless display standard that enables you to mirror the screen of your device to your TV. It works with devices that support Miracast, such as Windows PCs, Android phones, and tablets.
- Apple AirPlay: AirPlay is a proprietary protocol developed by Apple that allows you to stream content from your iPhone, iPad, or Mac to your TV or other AirPlay-enabled devices.
Setting Up A Wireless Connection
To set up a wireless connection between your TV and computer, follow these steps:
- Ensure that your TV and computer are connected to the same Wi-Fi network.
- On your TV, navigate to the screen mirroring or casting options. This can usually be found in the settings menu.
- On your computer, open the screen mirroring or casting feature. The method may vary depending on your operating system and device. For example, on Windows 10, you can use the “Connect” app to wirelessly connect to your TV.
- Select your TV from the list of available devices. The TV’s name should appear on the screen mirroring or casting menu.
- Once connected, your computer’s display will be mirrored on the TV. You can now use your TV as a monitor wirelessly.
It is worth noting that the availability and functionality of screen mirroring technologies may vary depending on your TV’s make and model, as well as the device you are using to cast. It is always recommended to consult the user manual or manufacturer’s website for specific instructions on setting up wireless connections. In conclusion, wireless connectivity options provide a convenient way to use your TV as a monitor without the hassle of cables. Screen mirroring technologies such as Chromecast, Miracast, and Apple AirPlay allow you to mirror the display of your computer or mobile device onto your TV wirelessly. By following the steps to set up a wireless connection, you can enjoy the benefits of a larger screen for browsing, watching videos, or working on documents.
Configuration For Optimal Display
Learn how to use your TV as a monitor with optimal display configuration. Connect your computer to the TV using the right cables and adapters, and troubleshoot any display or sound issues that may arise. Enjoy a seamless experience of using your TV as a second monitor for your laptop or desktop.
Configuration for Optimal Display Using your TV as a monitor can be a great way to enhance your viewing experience. However, to achieve optimal display, you need to configure your TV settings appropriately. Here are some tips to help you adjust your TV settings for the best display quality. Adjusting Display Settings To get the best display quality, you need to adjust your TV display settings. Here are some of the settings you can adjust to enhance your display quality:
- Brightness: Adjust the brightness level to your preference.
- Contrast: Adjust the contrast level to optimize the display quality.
- Color: Adjust the color level to get the best color display.
- Sharpness: Adjust the sharpness level to get a clear and crisp display.
Fine-Tuning for Gaming and Video If you’re using your TV as a monitor for gaming or video streaming, you need to fine-tune your settings to get the best experience.
Here are some of the settings you can adjust:
- Game Mode: Some TVs come with a game mode that optimizes the display quality for gaming. If your TV has this feature, make sure to enable it.
- Motion Settings: Adjust the motion settings to get a smooth display during fast-paced games or action movies.
- Audio Settings: Adjust the audio settings to get the best sound quality for your gaming or video experience.
In conclusion, configuring your TV settings appropriately is crucial to achieving optimal display quality when using your TV as a monitor. By adjusting the display settings and fine-tuning for gaming and video, you can enhance your viewing experience and enjoy high-quality display and sound.
Troubleshooting Common Issues
Learn how to use your TV as a monitor without any hassle. Discover the different types of inputs, cables, and adapters you need to connect your computer to the TV. Troubleshoot common display and sound issues to ensure a seamless experience.
Solving Display Problems
If your TV isn’t displaying correctly as a monitor, check the cable connections first. Adjust the screen resolution on your computer to match your TV’s native resolution. Ensure your TV is set to the correct input source.
Fixing Audio Setbacks
For audio issues, verify that the TV’s volume is up and not muted. Check the audio output settings on your computer and ensure the correct output device is selected. If using HDMI, confirm that the audio output is set to HDMI. Remember to restart both your computer and TV if issues persist.
Using A Tv As A Secondary Monitor
Transforming your TV into a secondary monitor can enhance your computing experience. By extending your desktop and managing multiple monitors effectively, you can boost productivity and enjoy multimedia content on a larger screen.
Extending Your Desktop
- Identify video output ports on your computer like HDMI.
- Connect the computer’s output port to the TV’s input port.
- Configure settings to extend the screen across both displays.
Managing Multiple Monitors
- Ensure both TV and computer are powered on.
- Access display settings on your computer.
- Select “Extend” to utilize the TV as a secondary monitor.
- Adjust resolution and orientation for optimal viewing.
Best Practices For Maintenance
Proper maintenance is crucial for ensuring the longevity and optimal performance of your TV monitor. By following these best practices, you can keep your TV monitor in top condition for years to come.
Regular Cleaning And Care
- Dust the screen and body regularly using a soft, lint-free cloth.
- Avoid using harsh chemicals or abrasive materials that can damage the screen.
- Clean the vents and ports with a gentle brush to prevent overheating.
- Turn off the TV monitor before cleaning to avoid any electrical hazards.
Longevity Tips For TV Monitors
- Avoid leaving static images on the screen for extended periods to prevent burn-in.
- Adjust the brightness and contrast settings to prolong the life of the display.
- Power off the TV monitor when not in use to conserve energy and reduce wear and tear.
- Update the firmware regularly to ensure optimal performance and compatibility.
Frequently Asked Questions
Can I Use My TV as A Computer Monitor?
Yes, you can use your TV as a computer monitor as long as it has the appropriate video connection such as HDMI. If you are connecting via VGA, you will need an adapter. Make sure to identify the right video output ports on your computer and connect it to the TV’s video input port.
Can A TV Be As Good As A Monitor?
A TV can be as good as a monitor if it has the right connections and display settings.
How To Use A TV As A Second Monitor With HDMI?
To use a TV as a second monitor with HDMI, first, identify the computer’s video output ports. Then, connect the computer’s HDMI output to the TV’s input. Finally, extend the screen in the display settings. This allows for utilizing the TV as an additional display.
How To Use TV As A Monitor Wirelessly?
To use your TV as a monitor wirelessly, ensure Wi-Fi is on and the TV or projector is on. Select the Network icon on your PC, then choose Cast and your display or wireless adapter. If using a Miracast dongle, ensure it’s connected to the display.
Conclusion
Using your TV as a monitor can enhance your viewing experience and productivity. By following the right steps for connectivity and settings, you can effectively utilize your TV for computing tasks. With the right cables and adapters, you can seamlessly extend your screen and enjoy the benefits of a larger display.